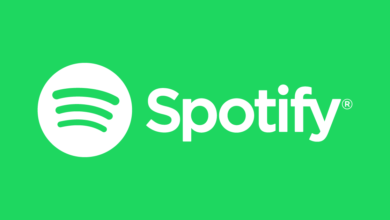What is the Best Free Blood Pressure app for iPhone
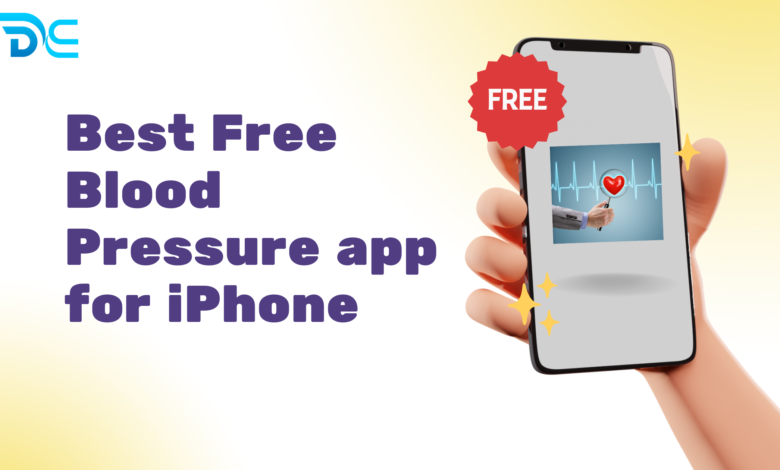
Keeping your blood pressure at a healthy level is crucial for preventing hypertension, heart disease, and stroke. Regularly monitoring blood pressure aids in early detection of changes, enabling timely interventions and lifestyle adjustments to maintain optimal heart health.
Importance of Monitoring Blood Pressure
Monitoring blood pressure is crucial for maintaining heart health and preventing serious conditions such as hypertension, heart disease, and stroke. Regular tracking helps individuals understand their blood pressure patterns, identify potential health risks early, and make informed lifestyle or medical decisions. Keeping an eye on blood pressure can significantly contribute to long-term well-being and reduce the risk of cardiovascular complications.
Benefits of Using a Smartphone App for Tracking
Using a smartphone app to track blood pressure offers unparalleled convenience and efficiency. These apps allow users to record and monitor their blood pressure readings anytime, anywhere, directly from their iPhone. With features like data visualization, reminders, and integration with health platforms, a free blood pressure app for iPhone simplifies the process of managing heart health. It empowers users to stay informed about their health trends and share vital information with healthcare providers effortlessly.
How Blood Pressure Apps Work
Blood pressure apps are designed to help users track and manage their blood pressure readings conveniently through their smartphones. These apps typically allow users to manually input their blood pressure data, which can be measured using a traditional cuff-style monitor. Some advanced apps also integrate with Bluetooth-enabled blood pressure devices, enabling automatic data transfer for real-time monitoring and analysis. They often provide features such as data visualization through charts and graphs, trend analysis, and reminders for medication or health checks. By consolidating this information, these apps help users maintain a comprehensive record of their cardiovascular health, making it easier to share with healthcare providers.
While blood pressure apps offer valuable tracking and management tools, they have limitations when it comes to measuring blood pressure directly. Currently, no smartphone app can accurately measure blood pressure without the use of an external device, such as a cuff-style monitor. Some apps claim to estimate blood pressure using sensors or cameras, but these methods lack the precision and validation required for clinical use. Users should be cautious of apps that promise direct measurement without FDA approval or scientific backing. For accurate readings, it’s recommended to use a validated blood pressure monitor and use the app for tracking and data management purposes.
Key Features to Look for in a Blood Pressure App
When choosing a free blood pressure app for iPhone, several essential features can enhance your health tracking experience. Look for apps that offer easy data entry and intuitive tracking, allowing you to quickly log your readings manually or sync with Bluetooth-enabled monitors. Graphical representations of your data through charts and graphs are crucial for visualizing trends over time.
Customizable reminders and alerts help maintain consistent monitoring habits and medication schedules. The ability to export and share data with healthcare providers ensures seamless communication about your cardiovascular health.
Lastly, integration with Apple Health consolidates your blood pressure data with other health metrics, providing a comprehensive view of your overall wellness. These features combined make blood pressure management more accessible and effective, empowering users to take control of their heart health with ease.
Top 5 Free Blood Pressure Apps for iPhone
Choosing the right blood pressure app can significantly enhance your ability to monitor and manage your cardiovascular health. Here are five of the best free blood pressure apps for iPhone, each offering unique features and benefits.
SmartBP: The All-in-One Blood Pressure Tracker
SmartBP is a comprehensive app that allows users to log, monitor, and share blood pressure reports using iOS devices and Apple Watch. It integrates seamlessly with Apple Health, enabling users to track their blood pressure, pulse rate, and weight. SmartBP’s ability to sync with Bluetooth-enabled monitors makes tracking easy and accurate. Users appreciate its intuitive interface and detailed data analysis features, including graphs and trend reports. However, SmartBP requires an external monitor for measurements and is not a substitute for professional medical advice
| Advantages | Disadvantages |
|---|---|
| Seamless integration with Apple Health | Requires external monitor for measurements |
| Detailed data analysis and reporting | Not a substitute for medical advice |
| User-friendly interface | – |
Blood Pressure Companion: Simple and Effective Monitoring
Blood Pressure Companion offers a straightforward way to monitor heart rate and blood pressure. Its simple interface makes it easy for users to record and view their data, helping them understand changes and take timely actions. While it provides a reliable solution for tracking, it is primarily available on Android, limiting its direct availability for iPhone users.
| Advantages | Disadvantages |
|---|---|
| Simple and intuitive interface | Limited availability on iOS |
| Effective for tracking and monitoring | Basic features compared to other apps |
Blood Pressure Monitor: Family-Friendly BP Management
Blood Pressure Monitor is a versatile app that allows users to track blood pressure, pulse, and weight. It offers unlimited history and averages calculations, making it easy to monitor long-term health trends. The app syncs with Apple Health and provides customizable reports for sharing. While it offers robust features, some users find the subscription model for advanced features costly
| Advantages | Disadvantages |
|---|---|
| Unlimited history and trend analysis | Subscription required for full features |
| Syncs with Apple Health | Some users find it costly |
| Customizable reports | – |
Welltory: Heart Rate Monitor and Stress Management
Welltory combines heart rate monitoring with stress management features, offering a holistic approach to health. It tracks heart rate variability and provides insights into stress levels, making it unique among blood pressure apps. Welltory integrates with Apple Health and other fitness apps, providing a comprehensive view of your health. However, its focus on stress management may not suit users looking solely for blood pressure tracking
| Advantages | Disadvantages |
|---|---|
| Combines heart rate and stress management | Focus on stress management may not suit all users |
| Integrates with multiple health apps | Requires premium subscription for advanced features |
| Provides comprehensive health insights | – |
These apps provide various features to help users effectively monitor their blood pressure and overall health. While each has its strengths and limitations, they all offer valuable tools for managing cardiovascular health on the go.
Comparing the Top Free Blood Pressure Apps
When selecting a free blood pressure app for iPhone, it’s crucial to consider several key factors:
User Interface and Ease of Use
The best apps offer intuitive interfaces, making data entry and navigation straightforward. Apps like SmartBP and Blood Pressure Companion stand out for their user-friendly designs, allowing quick and easy logging of blood pressure readings.
Features and Functionality
Top-rated apps like Qardio and Blood Pressure Monitor provide comprehensive features, including trend analysis, medication tracking, and customizable reminders. These apps often sync with Apple Health, offering a holistic view of your cardiovascular health.
Data Accuracy and Reliability
While no app can measure blood pressure directly, reliable apps like Blood Pressure Tracker+ ensure accurate data logging and analysis. They often allow integration with Bluetooth-enabled monitors for precise readings.
User Reviews and Ratings
Apps such as Welltory and SmartBP consistently receive high ratings on the App Store, with users praising their functionality and reliability. However, it’s important to read recent reviews to understand current app performance and user satisfaction.
Tips for Effectively Using Blood Pressure Apps
Consistent Tracking and Data Entry
To get the most out of a free blood pressure app for iPhone, it’s essential to consistently track your readings. Regular data entry helps you monitor trends and identify any changes in your blood pressure over time.
Understanding Your Readings
Familiarize yourself with what your blood pressure numbers mean. Many apps provide insights and explanations to help you interpret your readings, empowering you to make informed health decisions.
Sharing Data with Healthcare Providers
Most apps offer features to export or share your blood pressure data with healthcare providers. This functionality allows for better communication and more personalized care during medical consultations.
Final Thoughts
Selecting a free blood pressure app for iPhone, such as SmartBP or Qardio, is essential for effective health management. Regular monitoring of blood pressure is crucial for maintaining heart health. Start tracking today to empower yourself with valuable insights and take control of your cardiovascular well-being.
FAQs About Free Blood Pressure Apps for iPhone
iPhone apps cannot measure blood pressure directly; they require an external monitor for accurate readings.
It’s recommended to record your blood pressure at least once a day or as advised by your healthcare provider.
Free apps offer essential features, but paid versions may provide additional functionalities and insights.
Yes, many apps integrate with Bluetooth-enabled monitors for seamless data transfer.
Check the app’s privacy policy and ensure it complies with data protection standards to safeguard your health information.